- 2019/09/13 Oracle DB 설치 & 사용자 계정2019년 09월 13일
- 조별하
- 작성자
- 2019.09.13.:40
[복습] 학원에서 만들어 놓았던. dbf 파일을 집에서 사용하는 방법을 배우지 않았기 때문에
집에서 사용자 계정을 만들어서 다시 한번 tablespace를 만들어 보며 복습을 해 보자----------------------------------------------------------------------------------------------
1. 오라클 DB(OracleXE112_Win64) 버전 다운로드
※주의 컴퓨터 사용자 이름이 한글이면 다운로드에 용이하지 않을 수 있다.
OracleXE112_Win64.zip 파일을 다운로드하여 안에 들어있는 setup 프로그램을 실행시키자.
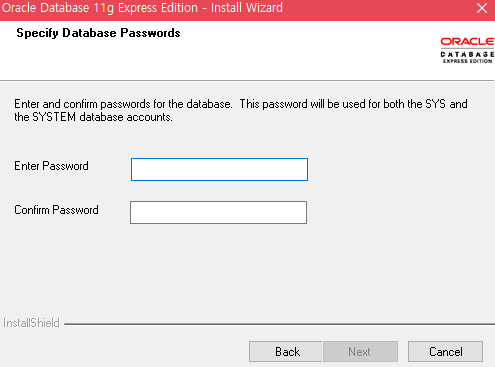
next를 차근 차근 누르다 보면 나오는 입력화면 ▲ oracle db의 system 관리자로 접근할 때 사용할 비밀번호를 설정해주자. 절대 까먹지 말자!!
(본인은 soldesk 학원에서 oracle DB를 배웠기 때문에 학원명을 비밀번호로 설정을 해 주겠다.)2. 관리자 계정
Oracle 관리자 계정은 설치 시 scott이 자동 생성된다. 종류는 다음과 같다
SYS
-오라클 데이터베이스 관리자(Super User)
-pw는 설치 시 암호를 설정한다.
-계정암호를 변경할 수 있다.
-DB생성이 가능하다SYSTEM 권한은 SYS와 같으나 DB생성 권한이 없다. scott 샘플 사용자 계정 system 이 접속이 순조롭게 되는지 TEST 해보자
sys 계정으로 접속할 때는 cmd 창에서 sqlplus "/as sysdba" 입력하여 보자
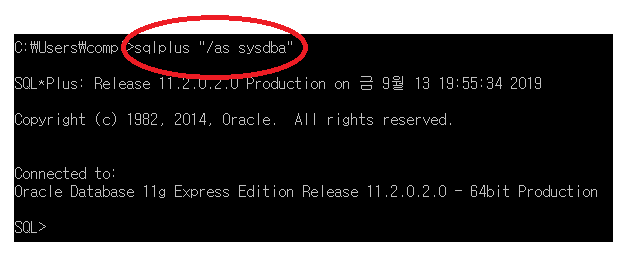
▲ 위와 같이 입력을 하고, 밑에 All rights reserved라고 나오고, 그 밑에 버전이 확인되면 제대로 접속이 된 것이다.
이번에는 system으로 접속을 해보자 (접속인 된 상태에서 ctrl+c 를 누르면 접속 해제가 된다)
cmd 창에서 sqlplus system/설치 시 설정한 비밀번호
본인은 sqlplus system/soldesk 입력이 이렇게 되겠다.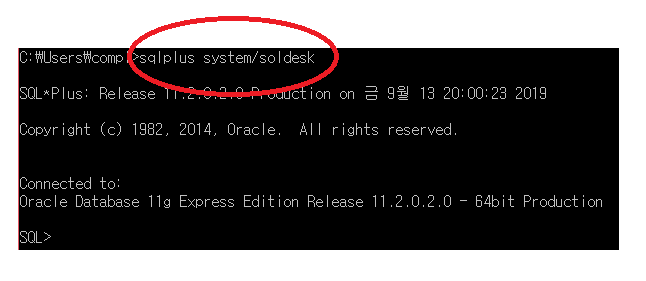
▲ sys와 접속할 때와 같은 문구가 나오며 접속이 성공됐다
※ 앞으로는 편의를 위해 sys 관리자로 접속하기로 하자
3. 접속관리자 확인
> show user
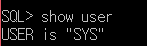
4. 접속 계정의 비밀번호 변경
> alter user sys identified by 1234;
sys 계정의 비밀번호를 1234로 변경을 해 보겠다.

변경이 되었다는 문구가 나왔다. ● 비밀번호가 변경이 되었는지, 다시 한번 접속을 해서 test 해 보겠다.
변경된 비밀번호는 Run commend SQL Line에서 확인해 보자
5. tablespace 만들기
※ 학원에서 이용하던 java0514.dbf 파일은 이용이 불가능 하니 새로운 tablespace를 생성해 주자
사용자 계정을 생성하기 전에 .dbf 확장자를 가진 tablespace를 생성해 보자
create tablespace 테이블스페이스이름
datafile '데이터파일경로' size 초기사이즈
autoextend on
next 자동증가사이즈
maxsize 최대사이즈;
create tablespace java0514 datafile 'd:/java0514/java0514.dbf' size 50m autoextend on next 10m maxsize unlimited;
테이블이 생성되었다는 문구가 나왔다 6. 사용자 계정 만들기
이제 만든 테이블에 내가 사용할 사용자 계정을 만들고 연동시켜 , 그 계정에 권한을 부여하겠다.
create user 아이디 identified by 비번
default tablespace 테이블스페이스이름;create user java0514 identified by 1234 default tablespace java0514;
7. 사용자 계정 권한 부여
> grant connect, resource, dba to java0514;

▲ 로그인을 할 수 있으며, 테이블스페이스 안에 생성된 자원을 이용할 수 있다.
생성한 java0514 사용자 계정으로 접속을 해보자
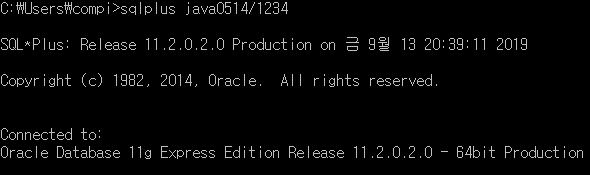
성공적으로 접속이 되었으며, 이제 table을 만들어 원하는 데이터를 넣을 수 있게 되었다.!!
'JAVA 교육 > Sql' 카테고리의 다른 글
2019/08/07 백업 및 복원 (0) 2019.08.07 2019/08/06 function 과 trigger (0) 2019.08.06 2019/08/05 프로시저를 이용한 C.R.U.D (0) 2019.08.05 2019/08/05 프로시저를 이용 (0) 2019.08.05 2019/07/31 CSV변환 (0) 2019.07.31 다음글이전글이전 글이 없습니다.댓글